nAnt: The master build file
Posted on February 13th, 2009
If you have been following along with the other nAnt articles, this is the final step of setting up your base project. From here you will be able to add additional projects, processes, etc. Then if you have a CI server (cruise control.net, Team City, or some other solution) you are ready to go.
Ok so without further ado here is the master build file for our sample project.
<?xml version="1.0" encoding='iso-8859-1' ?>
<project
default="build"
xmlns="http://nant.sf.net/release/0.85/nant.xsd"
>
<property name="root.dir" value="${directory::get-current-directory()}" />
<include buildfile="${root.dir}\common.xml" />
<fileset id="buildfiles.all">
<include name="${root.dir}/NantSupportLibrary/default.build"/>
<include name="${root.dir}/NantBuildSample/default.build"/>
</fileset>
<target name="build" depends="cleanup common.init display-current-build-info">
<echo message="${directory::get-current-directory()}"/>
<echo message="${root.dir}"/>
<echo message="${root.dir}/common.xml"/>
<nant>
<buildfiles refid="buildfiles.all" />
</nant>
</target>
</project>
As you can see there is not really a whole lot different in this file than a standard build file. However we will start at the top.
The very first thing we do is set our “root.dir” property. Now I did this one a little differently to show you another way to do things if you wanted to. You can also just replace this line with the following in the sample project code and it will work just fine:
Either one will work in this case. Since this file is in the root of our source tree it’s just set to the current working directory.
Next as with the other files we include our common.xml file.
The next thing is a little new. Since this considered to be a master build file what we are going to do is setup a fileset that will tell the build file where all the project level build files are.
Important: The order in which you include the files is important. They will be executed from top to bottom so make sure you have any dependencies figured out and built in the proper order.
Last but not least we have our build target. This is the sucker that starts all the work. As you can see we have several dependencies. The first is a “cleanup” step. This will cleanup our output folder so we can make sure we always have a nice clean build. Next it runs the “common.init” again to make sure our output folders are in place and that we have our project.sources defined (needed to compile the code). Lastly we call the “display-current-build-info” target. This will display some of the settings we have, framework version, etc. you can add to this output in the common.xml file if you feel the need.
Once all those are run we get into the core of the task. Here we are going to essentially have nant spawn instances of itself to run all the build files we defined up above. It will basically loop through that list and run each build file sequentially.
Well that’s about it. Your ready to run the thing. If you downloaded the zip file you can just run nant in the root source folder and it should spit everything out for you.
After it’s done running you should have your output in the output folder.
I hope you enjoyed these posts and it helps you if you plan on using nAnt as a build tool. In the future I will add more articles that build off of these. Things like adding unit testing, calling external objects, using extensions like nAntContrib, etc.
If there is anything you’d like to see drop a line and let me know.
Download the zip sample project.
nAnt: Adding a Visual Studio ItemTemplate for your project build file
Posted on February 13th, 2009
Download nAnt Project Item Template zip file.
If you want to know more about building Visual Studio templates check out MSDN.
Believe it or not this is actually pretty easy. I took the basic project build file from our project build file article and did a File -> Export Template command. Follow the wizard. Afterwards I extracted the zip file put in some of the replace parameters (found on MSDN) and viola! nice little template is now created. Just update the files into the zip file and your done. Just right click add new file and away you go.
If you download the file you want to copy it to the following location:
Just drop it right there in the root. If you put it there then open up visual studio, open a project and add a new item at the bottom of the list you should see the following:
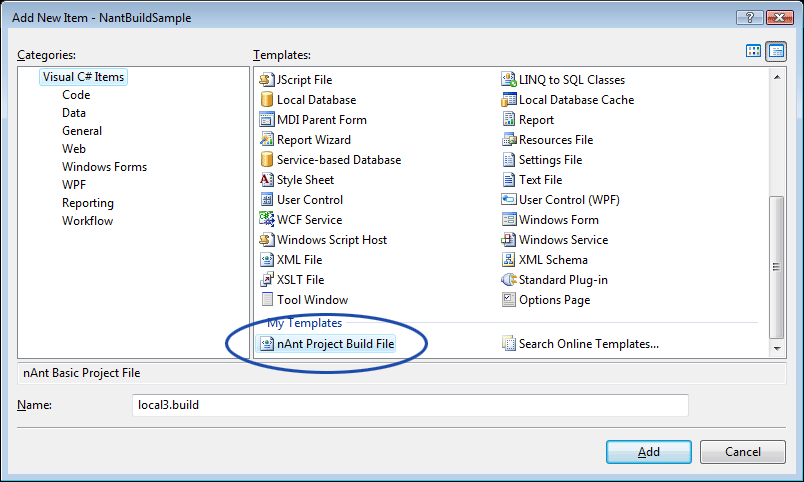
nAnt: The project build file
Posted on February 13th, 2009
Next in the series surrounding nAnt is the process of creating the individual build files for each project. This is assuming of course that you are wanting a DLL, EXE, or what have you for each project in your visual studio solution. If you just want everything to compile into 1 dll or exe you can do that too with some minor adjustments of course.
This project file will assume that you have the common.xml file that we built in the last nAnt article. If you do not have it that is ok, it is included with the sample code for this article.
First things first lets create our build file by adding a new xml document object to our project.
Below is a basic project file we will use.
<?xml version="1.0" encoding='iso-8859-1' ?>
<project
name="NantSupportLibrary"
default="build"
xmlns="http://nant.sf.net/release/0.85/nant.xsd"
>
<property name="root.dir" value="../." />
<include buildfile="${root.dir}/common.xml" />
<target name="init" depends="common.init">
<assemblyfileset id="project.references" basedir="${build.output.dir}">
<include name="System.dll" />
<include name="System.Core.dll" />
</assemblyfileset>
<resourcefileset id="project.resources">
</resourcefileset>
</target>
<target name="build" description="Build ${project::get-name()}" depends="init common.compile.dll.cs" >
</target>
</project>
You will notice that the first thing we have is the Project tag. This is the most root level element you can have. Just like the common.xml file you need to set the name and default command to run for the project. Also, make sure you have the xmlns element set correctly for the version of nAnt you are running.
The very first thing we need to do is set our root element. Basically we have the root.dir element to help ground everything to a consistent path structure. Makes having a common file and build process much easier. The root.dir property should use the syntax needed to get back to the root of your source tree. So if root level for the project is down one level you use “..” if it’s two levels “../..” etc.
Next we need to include our common.xml build file. The syntax as you can see if very straight forward. Now if you have not seen it before anything enclosed in a “${}” is special command for nAnt to do something. It is effectively a token, variable, parameter, etc. In the case of this include line it is concatenating the value of the variable root.dir with “/common.xml”.
Once we have that our project file will have access to all the targets we setup in the common file. So let’s setup a “init” target to initialize the filesets and other various things we need for this particular project. Since this project is pretty basic, as you can see, we do not have a whole lot in here. First we depend upon the “common.init” target from our common build file that defines our fileset for build files. Next we setup our assembly and resource file sets. In the Assembly fileset you will add a line for each reference you need in your project. If you have project references to other projects in your solution then add the appropriate project output reference here. In the sample I have this so you can see what I mean. If this was a windows forms app you would have resx files included in your resourcefileset element.
Last but not least we create our build target. This is what will be called when we run this build file. As you can see it depends on our “init” target we just created and “common.compile.dll.cs” from our common.xml build file. The description element actually will output the project name from the top of the build file.
One thing to remember the name attribute of the project element must be the name of the compiled object that you want to output. So if you wanted it to be “MyApp.Is.Awesome.dll” your project name would be “MyApp.Is.Awesome”.
In the next article we will walk through creating the master build file which will actually run all this stuff and provide what you want. A working build of a project.
Download the sample code
nAnt: Desiging your common build file (Updated)
Posted on February 2nd, 2009
In this article we will walk you through desiging a basic common build file. If done properly it’s one you can carry with you to all your projects and help you get your automated builds kicked off pretty quick.
Download the Common.xml file.
The Basics
The first thing we need to do is make sure you understand the basics of nAnt. At it’s heart it is just an xml document. As such you always need to be mindful of the strict nature of xml. Case if very important. Beyond that you have the next two items, Targets and Properties. Through these two constructs you can do just about anything. From within targets are where you will call into other tasks like, csc, vbc, or event the nant contrib and custom tasks you can build yourself.
The basic structure of a property looks like this:
<property name="MyPropName" value="MyValue"/>
As you can see it’s pretty straight forward at this level. There are other features of the property we will cover a bit later. These objects will be very important in our construction of a common build file.
Next we have Targets. This is the meat and potatoes of nAnt. Without it you don’t really have anything. The basic structure of a Target looks like this:
<target name="MyTarget"> <!-- do something here --> </target>
As you can see not much here either. Where it’s power comes in is from the depends attribute that allows you to chain multiple targets together into one call. There are other tasks and attributes that you can apply to your build file. If you want to see them all go to the nAnt sourceforge site.
I said it was the basics and that is just about it. The rest will depend upon what you are trying to do. Our main focus in this article will be around build C# projects, however if you need to compile to VB or some other language it would be just as easy to apply these concepts and change your tasks inside the build targets.
Basic Properties
Next we will look at setting up some of our basic properties that will be used throughout the build files. All the way from the common file to your individual build files. The first thing that you need to address though is your folder layout. How are you going to structure your project(s) on disk. This makes a difference on how you configure your project files and with a small degree your common file. The structure we will be using will be one that I’ve used for a while, it works for multiple projects to single projects. Below is a screenshot of the basic folder structure. There is nothing in the child folders as of yet.
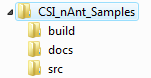
The common.xml file we will be building will go into the build folder. As you add projects to your solution each project should have it’s own build file in the same folder as the project file. In addition if you have multiple distributions, say a Web site, Desktop component, and windows service as part of your deployment you can have a root distrib build file. It can be stored in the build folder or at the root of your folder structure. These extra build files can be used to control the build for each individual section of your build output.
Now let’s start by creating our first couple of properties.
<?xml version="1.0"?>
<project xmlns="http://nant.sf.net/release/0.85-rc3/nant.xsd">
<property name="build.output.dir" value="${root.dir}\output" />
<property name="build.dir" value="${root.dir}\build" />
<property name="lib.dir" value="${root.dir}\build\references" />
<property name="build.debug" value="true" overwrite="false"/>
<property name="build.optimize" value="true"/>
<property name="build.rebuild" value="true"/>
</project>
Now you will probably ask yourself what the ${root.dir} thing is. Well it’s essentially another property. The syntax to use a property, method, or other defined item is the syntax ${
Now most of these property names make perfect sense. We are essentially trying to setup some variables that will hold all our path data so when it comes time to compile or run any ancillary tasks we are covered and know where everything is.
The references folder under the build folder is for 3rd party dll’s. This is where I’d put things like the log4net, nHibernate, vendor control, microsoft, etc. objects that my project needs to compile. You can also move this to a root folder called something like vendor or 3rdParty (I’ve used both before). It’s really up to you. Just change the property value to match whatever folder structure you plan on using.
Build Information
Now the next part of the common build file has a target that we will call to output some helpful information that you can use in case you have a build failure. Things like SDK paths, framework versions, etc. This can help you debug the case where say you are in a web farm and one of the machines does not have the latest .net framework and your build keeps failing. With this data you will be able to quickly see what versions are present and could adjust acordingly.
<target name="display-current-build-info">
<echo message=""/>
<echo message="----------------------------------------------------------" />
<echo message=" ${framework::get-description(framework::get-target-framework())}" />
<echo message="----------------------------------------------------------" />
<echo message="" />
<echo message="framework : ${framework::get-target-framework()}" />
<echo message="description : ${framework::get-description(framework::get-target-framework())}" />
<echo message="sdk directory : ${framework::get-sdk-directory(framework::get-target-framework())}" />
<echo message="framework directory : ${framework::get-framework-directory(framework::get-target-framework())}" />
<echo message="assembly directory : ${framework::get-assembly-directory(framework::get-target-framework())}" />
<echo message="runtime engine : ${framework::get-runtime-engine(framework::get-target-framework())}" />
<echo message="" />
<echo message="----------------------------------------------------------" />
<echo message="Current Build Settings"/>
<echo message="----------------------------------------------------------" />
<echo message="build.debug=${build.debug}"/>
<echo message="build.rebuild=${build.rebuild}"/>
<echo message="build.optimize=${build.optimize}"/>
<echo message="lib.dir=${lib.dir}"/>
<echo message="build.output.dir=${build.output.dir}" />
<echo message="build.dir=${build.dir}"/>
<echo message=""/>
</target>
Yes there are a lot of echo message calls. 🙂 The methods and what are available can be found on the nAnt sourceforge site. Basically what we have done is made use of some of the core items that nAnt provides to you to display a bunch of helpful information. Now you can break this down into smaller targets, say one with build specific and framework specific data, or you could ignore this altogether. It is helpful though so I’d urge you to keep the framework stuff at the least.
Build Initialization
Next we are going to create the initialization tasks. This is where we will setup basic things like making sure our output folder is clean, fileset definitions, and generally just anything you want to setup every time you need to do a build.
<target name="cleanup" if="${directory::exists(build.output.dir)}">
<!-- do any folder clean up before we start -->
<delete dir="${build.output.dir}" failonerror="false"/>
</target>
<target name="common.init">
<fileset id="project.sources.cs">
<include name="**/*.cs" />
</fileset>
<fileset id="project.sources.vb">
<include name="**/*.vb" />
</fileset>
<mkdir dir="${build.output.dir}" if="${ not directory::exists(build.output.dir)}"/>
</target>
You will notice that we have a couple of new items introduced in this seciton. Namely the depends command and the if condition. First lets cover the if condition. Just about every task (at least that I’ve looked at) supports the if and unless conditionals. This is a great way to control your tasks. So in the case of our cleanup task what would happen if the output directory did not exist. Well we’d fail the build. We don’t want that to happen so we can add an if condition to make sure the directory exits first. If it does then we run it otherwise we just ignore this altogether.
Next the depends list. This is an important attribute to understand. Namely you need to grasp the chaining ability and order of execution for the subsequent tasks. You can add multiple targets as a dependency as long as you put a space between them. They are executed in left to right order and if you have a target that is called that has it’s own dependencies, you have to wait for them to finish too before the next one in your parent chain starts.
Next and an important one. We have setup a fileset task that allows us to define the types of items we want to be compiled. We will use the id to tell the csc task what to do. This can be very handy. We will do something similar for resources and references but they will be handled in the actuall project build files since they vary from project to project.
Now for the fileset I’ve included a sample of how you can setup your common build file to support both vb and cs. Do you need to do this? No, however if you know you need to support split languages within your build you might want to set it up for it. All you would need to do is setup multiple compile targets with the language extension as part of the target name. In the next section we will be looking at this.
Build Targets
Next we are going to setup the build targets. These are going to be the things we need to actually compile our code. Which in this case will be the csc task. As this is a common.xml file to be used with multiple projects we will setup the tasks needed to compile to DLL, EXE, and the web. The web one does not really have anything special or really all that different than the DLL task but it will allow you to add custom tasks to it that you may or may not need without impacting the other task.
<target name="common.compile.dll.cs">
<csc
target="library"
debug="${build.debug}"
optimize="${build.optimize}"
warnaserror="${build.warnaserror}"
output="${build.output.dir}/${project::get-name()}.dll"
doc="${build.output.dir}/${project::get-name()}.xml"
rebuild="${build.rebuild}"
>
<nowarn>
<warning number="1591" /> <!-- No XML comment for publicly visible member -->
</nowarn>
<sources refid="project.sources.cs" />
<references refid="project.references" />
<resources refid="project.resources" />
</csc>
</target>
<target name="common.compile.exe.cs">
<csc
target="exe"
debug="${build.debug}"
optimize="${build.optimize}"
warnaserror="${build.warnaserror}"
output="${build.output.dir}/${project::get-name()}.exe"
doc="${build.output.dir}/${project::get-name()}.xml"
rebuild="${build.rebuild}"
>
<nowarn>
<warning number="1591" /> <!-- No XML comment for publicly visible member -->
</nowarn>
<sources refid="project.sources.cs" />
<references refid="project.references" />
<resources refid="project.resources" />
</csc>
</target>
<target name="common.compile.dll.forweb.cs">
<csc
target="library"
debug="${build.debug}"
optimize="${build.optimize}"
warnaserror="${build.warnaserror}"
output="${build.output.dir}/${project::get-name()}.dll"
doc="${build.output.dir}/${project::get-name()}.xml"
rebuild="${build.rebuild}"
>
<nowarn>
<warning number="1591" /> <!-- No XML comment for publicly visible member -->
</nowarn>
<sources refid="project.sources.cs" />
<references refid="project.references" />
<resources refid="project.resources" />
</csc>
</target>
As you can see I targeted these to the .cs version. If you only want to support one language you can actually just remove the last bit off the target names. The last one is target for the web. Remember the web compiles are pretty much just DLL compiles. However if you needed to do any special copying or resource changes you could do so in this target as a base item. By no means do you need to do this if you don’t want to.
Conclusion
That just about does it for our common build file. As you can see there really is not much to it but it can really help go a long way to creating consistent builds. In the next article we will look at the project build file and how to hook these two pieces together to create a full and working build.
As a task to the reader, maybe you could look at adding tasks to execute unit testing or even building your document output based on the doc comments that are extracted during build.
** Update **
Well as sometimes happens, I fat fingered some of my cut-paste-rebuild of my common file when preparing it for this article. As I used it for the project file article I noticed a couple of things were missing. On the
<project name="common" default="build" xmlns="http://nant.sf.net/release/0.85/nant.xsd">
Next the other thing I messed up was the dependency chain on the common.init target. It should not have had any dependencies.
nAnt: Getting your machine ready
Posted on January 27th, 2009
In this post we will get your pc ready to use nant. The examples and links will be geared towards VS2008 however they will also work for VS2005. VS2003 requires a bit more but can be done in very similar ways.
- If you have not already done so go get nAnt. This example and all future ones will use version 0.85
- Extract the file to a location on your c: drive like c:\tools\nant
- Add the location of the bin folder to your path. So in this example it would be: c:\tools\nant\bin or c:\tools\nant\0.85\bin depending on how you extracted your files.
- Copy the file nant.xsd from the c:\tools\nant\schemas folder to the following location(s):
- C:\Program Files\Microsoft Visual Studio 8\Xml\Schemas — for visual studio 2005
- C:\Program Files\Microsoft Visual Studio 9.0\Xml\Schemas — for visual studio 2008
Now that you have done all that we are going to open visual studio. This next bit will work in either 2005 or 2008 so the instructions will be the same. Once you have opened visual studio.
- Go to the Menu: Tools -> Options
- Navigate in the left hand tree to the Text Editor section
- Select the File Extentions item. Your options dialog should look like this:
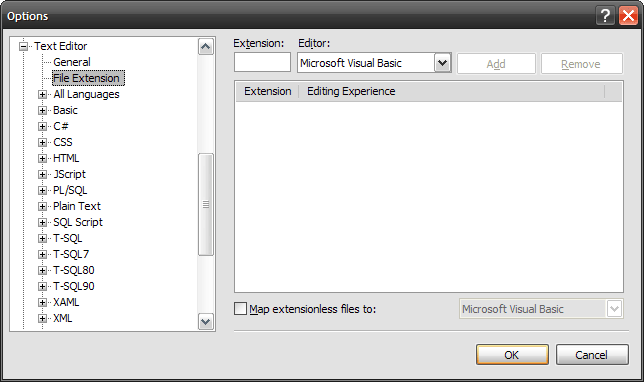 In the Extension box I want you to enter the word: build
In the Extension box I want you to enter the word: build
- Note: I use build as the extension for my build files for nant vs xml so I know what they are out of the box.
- For this option dialog you do not put any periods in the extension box.
- Next select XML Editor from the list and then hit the Add button. Your options dialog should then look like this:
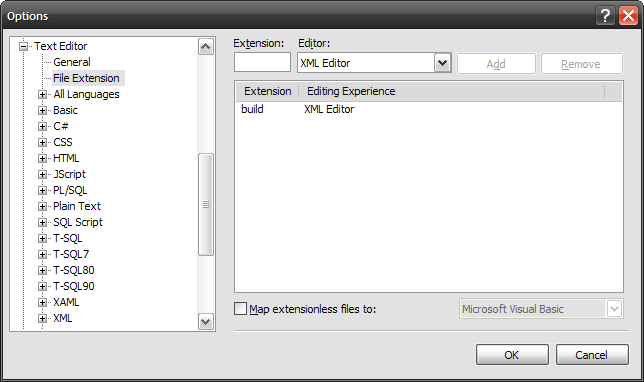 Now select OK and off we go.
Now select OK and off we go.
That’s it for the setup. If you want to test this add a new XML File to a project in Visual Studio and call it something like default.build. You should then get intellisense for your build files. The root level object will be project. As you will notice because we added the file extension you also get the auto-complete benefits of the xml editor. Things like adding the closing tag, quotes, etc.
That takes care of the first part of our nAnt setup. In the next article I’ll walk you through adding Item and Project templates that you can use and customize for easily adding build files and projects that already have build files to your project. After which we will get into the usage of nAnt and setting up a common build file that you can reuse from project to project.